いつもご覧いただき、ありがとうございます。
会社で使ってるパソコンのモニターに異常をきたしたため、モニターの変更をせざるを得なくなりました。最終的に解決はしましたが、紆余曲折があって結局モニターを買い替えることになりました。
そこで気になったのが、ディジタル同士、アナログ同士、デジアナ変換は簡単だけどアナデジ変換は超難しいということです。
今回はそんなモニターの出力に関するお話です。
今回の内容はわたしが感じたことや調べてまとめたことを述べています。間違い等があると思いますがご了承およびご指摘していただければ幸いです。
Contents
アナログ端子とは?
アナログ端子は一般的にそれぞれの信号をそれぞれのケーブルで送り込むことで表示されます。よく知られているのがRCA端子で、いわゆる赤白黄色のケーブルです。
他にもいろんな端子があります。
| 端子名 | 画質 | メモ |
| RF端子 | × | テレビのアンテナを介して出力する端子。 現在のテレビで使用することができない。 |
| コンポジット端子 | △ | 一般的な赤白黄色のRCA端子。 黄色が映像、赤と白が音声。 |
| S端子 | ○ | 黄色い端子を黒い端子に変更。 Sはセパレートのことであり、 ステレオという意味ではない。 |
| コンポーネント端子 | ◎ | 映像端子(黄、黒)をさらに 赤緑青(RGB)のRCA端子に分割。 統合されないのでにじみも少なくなる。 |
| D端子 | ◎ | コンポーネント端子のケーブルを一つにしたもの。 役割はコンポーネントとほぼ同じ。 Dは形状であり、ディジタルという意味ではない。 |
| RGB端子 | ◎◎ | パソコンの青い端子。 D-Sub端子やVGA端子とも呼ばれる。 現在でも使われている。 |
スーパーファミコンやプレイステーションなどで使われるのがコンポジット端子で、いいテレビなどにつけられていたのがS端子やD端子と呼ばれるものでした。

S端子はコンポジット信号の輝度と色信号を分けたものであり、コンポーネントやD端子はさらに赤緑青(RGB)に分割したものともいいます。一緒にするとそれだけ干渉されて画質も悪くなるのです。
ファミコンや昔のPCエンジンなどの80年代までのゲーム機はRF端子と呼ばれるテレビのアンテナをつなげるケーブルを介して接続するもの。最もテレビとアンテナケーブルの間にファミコン用のRFスイッチをつなげるのが一般的でした。(セガサターンやプレイステーションでもRFスイッチは販売していた。)
ただ、現在のテレビはディジタルチューナーとなっているため、今までのRFスイッチを使用することができません。RFスイッチを使いたければアナログテレビを導入する必要があります。
パソコンや一部のテレビに付属しているのがRGB端子。いわゆるVGA端子です。これもスーパーファミコンの頃からありましたが、形状が異なる(RGB21ピン)上に対応テレビも少なかった。
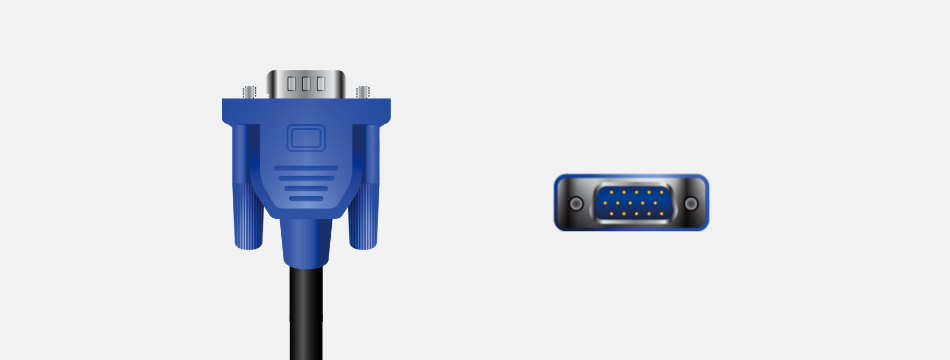
その後Windows95が出てからはいわゆる青い端子が一般的となり現在に至ります。
ディジタル端子とは?
ディジタル端子も基本的にはアナログ端子と変わりません。その代わりに画質のレベルは格段にアップしています。現在はこちらのディジタル端子が主流です。
アナログ端子との決定的な違いは映像と音声の出力が一つのケーブルで基本的に管理できるというものです。(DVI端子は除く)
| 端子名 | 画質 | メモ |
| DVI-D端子 | ◎◎ | ディジタル出力ができる端子。 Dはディジタルという意味。 右側の端子が「ー」だけになっている。 |
| DVI-I端子 | ◎◎ | ディジタルとアナログ出力ができる端子。 右側の端子が「※」のような形になっている。 別売りのVGA変換アダプタを使えば VGAモニターに接続ができるのが大きなポイント。 IはIntergreted(統合)という意味。 |
| HDMI端子 | ◎◎◎ | 現在の主流端子。2002年12月に制定。 DVIに対しても一部互換あり。 データ転送はいわゆるVIERAリンクのようなもの。 |
| Display Port端子 | ◎◎◎ | 主にパソコンで使われる端子。DP端子とも。 DVI端子の置き代わりと言うことで作られた。 HDMIよりも融通が利くとも。 |
| USB-C端子 (Thunderbolt3) | ◎◎◎ | MacBookなどのノートパソコンから接続。 Thunderbolt3規格からUSB-Cに対応。 映像はもちろん、データ転送もできるのがポイント。 |
以上から、アナログ、ディジタル端子を簡単にまとめるとこんな感じです。

| 端子 | アナorデジ | 画質 | 赤 | 緑 | 青 | 音声 | データ | 2K | 4K |
| RF端子 | アナログ | × | ピン | → | → | → | × | × | × |
| コンポジット端子 | アナログ | △ | 黄 | → | → | 赤白 | × | × | × |
| S端子(セパレート) | アナログ | ○ | 黒 | → | → | 赤白 | × | × | × |
| コンポーネント端子 D端子 | アナログ | ◎ | 赤 D端子 | 青 → | 黄 → | 赤白 | × | ○ | × |
| RGB端子(VGA) | アナログ | ◎◎ | 青 | → | → | × | × | ○ | × |
| DVI端子 | ディジタル | ◎◎ | フラット | → | → | × | × | ○ | × |
| HDMI端子 | ディジタル | ◎◎◎ | フラット | → | → | ◎ | △ | ◎ | ◎ |
| DP端子 | ディジタル | ◎◎◎ | フラット | → | → | ◎ | × | ◎ | ◎ |
| USB-C端子 | ディジタル | ◎◎◎ | フラット | → | → | ◎ | ◎ | ◎ | ◎ |
ディジタル端子は規格が非常に複雑。
アナログ端子は種類が多いのですが、規格は実にシンプルです。だからそこまで迷うことはなく、綺麗な映像が欲しければそれ対応のモニターとケーブルを用意すれば問題ありませんでした。
しかしディジタル端子はHDMI、DP、USB-C(Thunderbolt)共に時期によってVerが変更されることがあります。同じHDMIケーブルでも4Kに非対応ならいくらモニターや機器が対応であってもボトルネックとなるため4Kとして映ることができないってこともあるのです。
また、USB-Cも一般的なUSB2.0やUSB3.0規格とThunderbolt3(もしくは4)に対応したものがあり、同じ端子なのにできることが全く違うのでさらに複雑になっています。
現在のHDMIの規格。
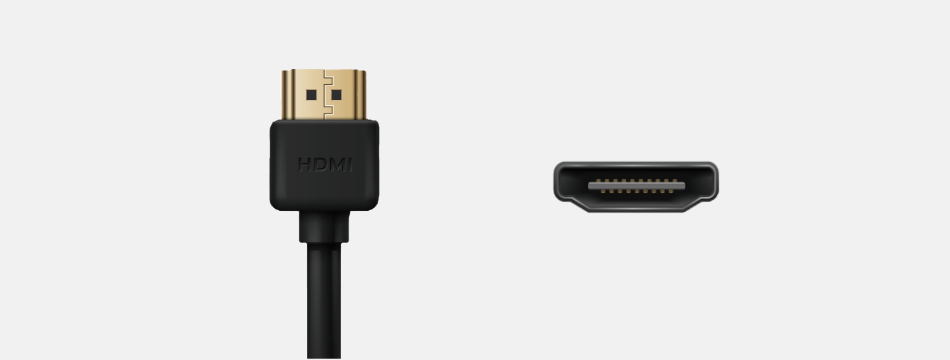
現在のHDMI規格は2017年に策定された2.1が最新です。ただ、一般的に売られているのは2013年に策定された2.0です。
2.1と2.0の大きな違いは4Kにした時のリフレッシュレートが60Hzまでが2.0、それ以上になると2.1や条件が入ってきます。
一般的なテレビやパソコンのモニターなら60Hzなので問題ないのですが、120Hzになったときは注意が必要。その場合は2.1に持って行った方がいいと思います。
ただ、2.1でも転送速度は3種類あるので余計複雑です。
5Kや8Kになると2.1しかなく、5K 120Hzと8K 60Hz(30Hzは問題なし)になるとディスプレイストリーム圧縮使用時と条件があるのでめんどくさいのです。この辺りは後述するDP端子の方にアドバンテージがあるのです。
まぁ、5K以降は一般的な機器では使わねーけどね。レコーダーも4Kまでです。(NHKはBS8Kあるけど)
現在のDPの規格。
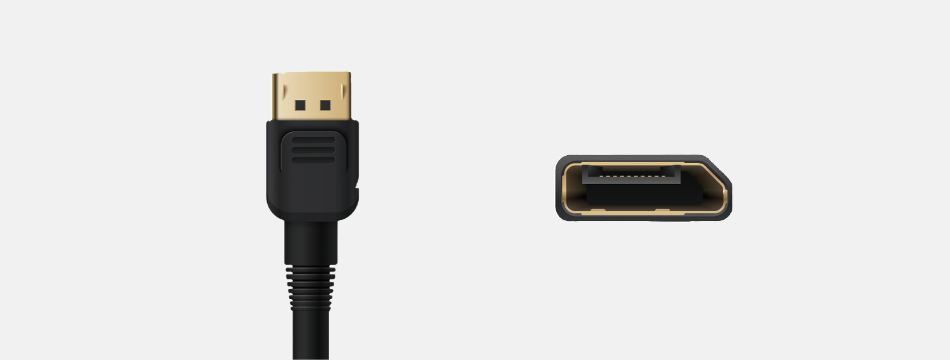
現在のDisplay Port規格は2019年の2.0。こっちも一般的に売られているのは2016年に策定された1.4です。
1.4と2.0の違いは4K完全対応(1.4は144Hzだとディスプレイストリーム圧縮が必要)となり、2.0でもデータレートが52.22と77.37にしなければ完全対応になりません。
まぁ、2.0の5K以降もそこまでいかないんですが、マッキントッシュ(iMac)が5Kに対応したり、モニターが5Kになったりするので、HDMI同様5KのMacを使う場合は要注意です。ただ、アップルはどちらかといえばThunderbolt(USB-C)の方に力いてるんだけどね。
現在のUSB-Cの規格。
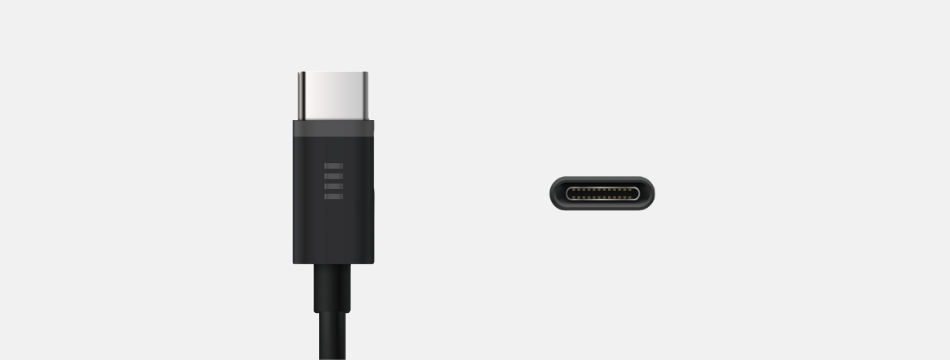
そのUSB-Cも同じ端子でも中身が全く違うので注意が必要です。HDMIやDP以上に気にしなければなりません。
一般的なUSB-CはUSB3.0の高速転送と言うイメージですが、実は映像とデータの転送ができます。そのUSB3.0もGen1やら3.1やらさらに複雑化してます。
その際に出てくるのが「オルタネートモード」と言う機能を使えば映像表示にすることが可能になります。そこでDPやHDMI、USB-C同士の映像転送が可能になります。
他にもUSB PDの高速充電などもあるので、同じUSB-C端子でも物が全く異なります。
- データ転送(USB2.0やUSB3.0)
- 高速充電(USB PD)
- 映像出力(Thunderbolt、オルタネートモード)
だから、用途によってUSB-Cケーブルを探なければなりません。
Thunderboltとの違い。
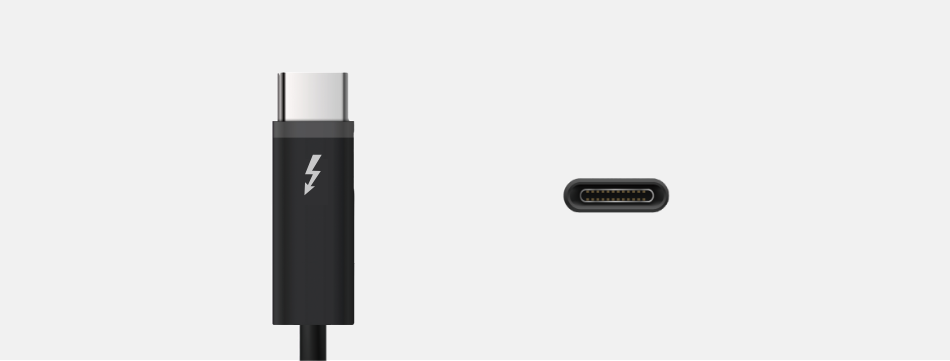
USB-Cの映像出力もThunderboltという規格があります。似てるようで実は全く違います。
映像出力以外での違いは転送速度。USB3.1Gen1なら5Gbpsに対し、Thunderbolt3は40Gbpsと転送速度は大幅に上がります。
詳しくは省略しますが非常に複雑で、USB-Cだから映像が出力できる、高速転送ができると思ったら大間違いです。特にMacBookユーザーは当たり前のようにThunderbolt端子(USB-C)があるので、他のUSB-C端子でもできると勘違いしやすいです。
価格は通常のUSB-Cと比較して高めなので確認する必要があります。また、映像出力ケーブルは短ければならず、Thunderbolt4で高速転送の恩恵を受けるためには80cmまでに制限されています。それだけThunderboltケーブルは短い。
ディジタル同士、アナログ同士は超簡単。(デジデジは条件必要)
機器(パソコン、ゲーム機、レコーダーなど)と映像機器(モニター、テレビ、プロジェクタなど)をつなげるケーブルはディジタル同士やアナログ同士ならそう難しくもありません。
まぁ、ディジタル同士の映像出力は4Kやらコピーガード(HDCP)やらHDMIやDPの規格やらがあるために、それに対応していなければ映すことができません。まぁ、今の機器やケーブルはそれらに対応してることがほとんどなので気にすることはありません。
ディジタル同士のビデオ録画は一般的なレコーダーではできない。

ゲームなどの録画をレコーダーやビデオデッキに保存される方もいらっしゃいます。
アナログ端子の場合はレコーダーやデッキにコンポジット端子が備わってることがあり、手軽にできます。(近年は排除の傾向だが)
しかし、ディジタル端子はコピーガードの観点も含めHDMI入力端子がレコーダーに装備されていません。つまりレコーダーでゲーム映像を録画することができません。
最終的に市販されてるキャプチャーボードやユニットが必要になってきます。まぁ、IODATAから出してるユニットはそこまで高くありません。それにNintendo SwitchやPS5の映像をレコーダーで録画するユーザーはそんなにいないかもね。
DP to HDMIは単純だが、HDMI to DPは電源必要と複雑。
DPからHDMIに変えるのはそんなに難しくなく、ケーブル1本で管理できます。
逆にHDMIからDPに変える場合は後述のVGAからHDMIに変えるのと同じで電源などを確保する必要があるのがほとんどです。しかもそんなに売られていない。
また、基本的に売られているのはDPからHDMIに変えるケーブルが大半なので、これ一本でHDMIからDPに変えれるというわけではありません。ちゃんと説明書を読まなければ大失敗につながります。これは後述のVGAからHDMIも同様です。
デジアナ変換も簡単にできる。
HDMIやDVIからVGAといったデジアナ変換も簡単にケーブル1本で変換することができます。
こちらもやはり条件さえ満たせば簡単にできるようになっています。
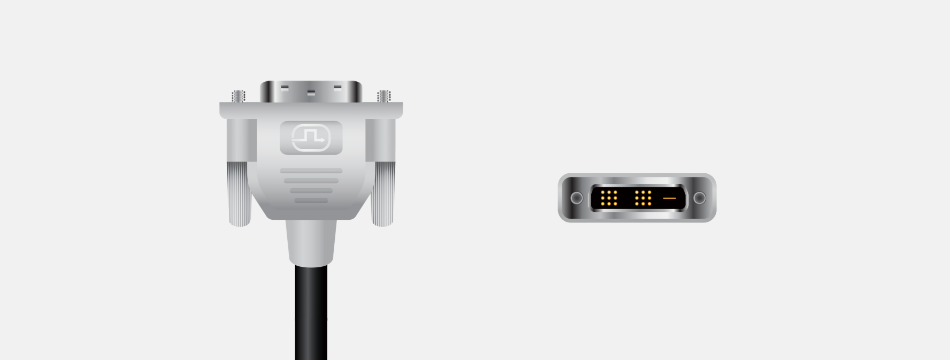
気にしなければならないのはDVI端子。DIV端子の形状がDIV-I(右側の端子が「※」になってるもの)でないとVGAによるアナログ出力はできません。
ただし、アナログ画質はVGAも含めてですが現在の主流のディジタル画質と比べて相当悪くなります。わたしでもBRAVIAでコンポーネント出力したビートマニアをやってますが、めちゃくちゃ悪いです。将来的にHDMIに変換しようか考えてるぐらいです。(アナデジ変換は次の項目で)
アナデジ変換はそう簡単にできない。
ここまできて規格と条件さえ合えばなんとかできると言われるのですが、VGAからDVIやHDMIなどのアナデジ変換に関してはめんどくさいです。
DVIは先述のDVI-DからVGAの逆をやれば可能です。
問題は今普及しているHDMIについて。これについては一癖二癖もあるので簡単にはいきません。
簡単にVGAからHDMI変換アダプタと勘違いして購入したら映らないと言うことがあります。一般的に売られているのはHDMIからVGAに変換するアダプタです。千円前後からするものです。
ここで言うのはVGAからHDMIのアダプタ。こっちになると某パソコンショップでも4千円と高い。もちろん相性問題もあるので一筋縄ではいかない。
そしてHDMIになると音声出力もしなければならないので音声ケーブルも繋げなければなりません。
さらにいえば安定駆動のために電源(USBバスパワーなど)を確保するのが一般的です。
それを考えたらアナデジ変換は非常にめんどくさいのです。
Dreamcast、PS2、GAMECUBE、PSP、Wiiまではアナログオンリー。
この変換でパソコン以外で如実に出るのがゲーム機、とりわけHDMIが出てくる2002年以前のゲーム機とWii、PSPに該当します。
Wiiは2006年に発売されてますが、当時の任天堂はまだフルHDになるのは先と見込んで今までのアナログ端子にしています。しかし、地デジ移行も含めてフルHDは予想よりも早くなったため、WiiUからはHDMIでの接続になっています。
これらは全てアナログ端子となるため、一般的に高画質と言えばコンポーネントかD端子になります。(プレイステーションはWEGAとつなげる専用RGBケーブルがある)
そういったものをHDMIで接続するとなると、先述のVGA同様それぞれのゲーム機の端子をHDMIに変換するアダプタが必要となります。もちろん電源も必要。
VGAとの違いは音声ケーブルを別途用意することがなく、一つにまとめることができることだけです。それ以外は同じ。
ゲーム作曲家の内田智之さんがメガドライブのHDMI変換ケーブルを動画で紹介していますが、このケーブルも同様にmicroUSBによる電源供給が必要であることがわかります。
昔はアップスキャンコンバーターという3万円ほどする超高額な機械を導入しなければならなかったのですが、今では5千円程度で買えるので非常に便利です。ただし、各ゲーム機にしか対応していないので、複数持っている場合はアップスキャンコンバーターの方が安上がりになる場合があります。
HDMIからDP、VGAからHDMIというのは結局ボトムアップ(下から上の規格にあげる)ためか、電源確保や相性など課題も多いのです。逆だとアップダウン(上から下の規格に下げる)ので、元々性能が良いものをあえて下げるのでそこまでいらないことがわかります。
結局、VGA搭載モニター買った方が早い。
結局、レトロゲームを古いテレビでやるのと同じでVGAがメインのパソコンも同様にVGA端子がついたモニターを買った方が確実です。(価格は1.5万円程度から)
スペースや4Kモニターにこだわってアナデジ変換コンバーターを買ったのは良いけど、動作できなければ意味がありません。それだったらスペースは取るけど対応モニター買った方が確実です。
ポータブルモニターでもVGAが付属してるものがあり、それを使うのも手です。まぁ、どちらも質や相性問題がありますが。
ケーブルやスペースなどで悩むぐらいならVGA端子搭載モニター買った方がよっぽど節約になると思います。
まとめ。
まとめです。
会社で新しいモニターを導入したのは良いけど、今までのVGA(アナログ)端子が使えないこともあって、改めてまとめてみました。
結論としてはアナログ同士はほぼ問題なくいけますし、ディジタル同士やデジアナでは条件があるものの、そこまで厳しくありません。
逆にアナデジの場合は電源供給、相性問題やら価格面やらを含めてかなり複雑になっています。それだったら最初からVGA搭載モニターを買った方が早いと思います。
同様にDPからHDMIの場合は比較的楽ですが、HDMIからDPの場合は電源供給が必要です。つまり、上位に変換する場合は電源や相性などめんどくさいことが増えていくのです。
また、現在のHDMI、DP、USB-C端子も4K以上対応になってることから規格が複雑化していることも書きました。4Kの60Hzまでならそこまで気にする必要はありませんが、それ以上になると気にする必要があります。
一般的なテレビ視聴やゲームならそこまで良いのですが、とことんゲームをやり込む場合(144Hzとか120Hzとか)なら気にしなければなりません。(液晶のタイプも含め)
iMacなどのマッキントッシュユーザーも5Kになれば気にした方がいいでしょう。
それぐらい今のモニターは単純に見えますが複雑になってると痛感しました。参考になれば嬉しいです。







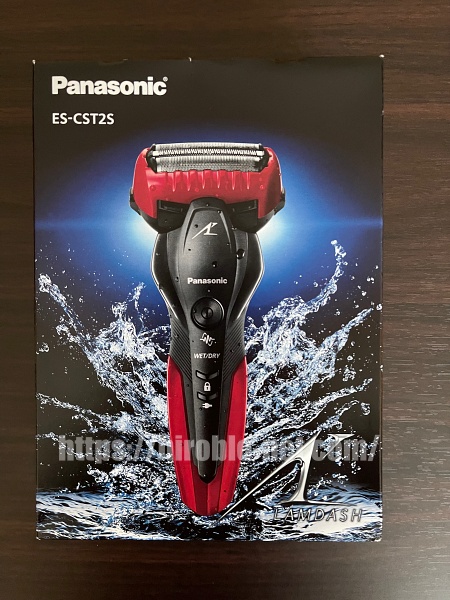




コメントを残す